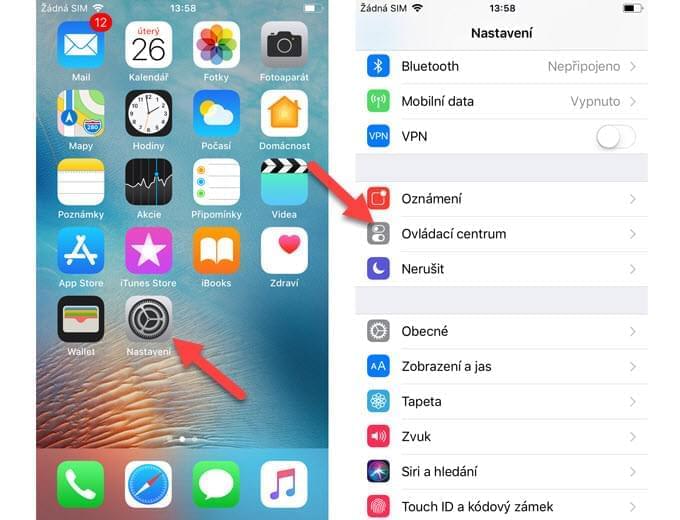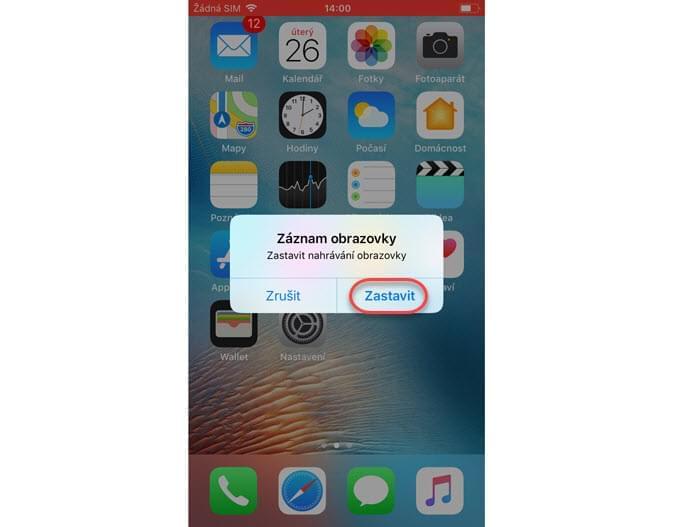Vydání iOS 11 změní způsob, jakým používáte svůj iPhone a iPad. Aktualizace přicházejí s mnoha užitečnými funkcemi, které zvyšují produktivitu vašeho zařízení. Je zde například nezávislá aplikace “Soubory”, kde si můžete jednoduše zorganizovat soubory, které jste si uložili na iCloud Drive a iDevices. Díky tomu nebudete potřebovat Mac, abyste se ke svým dokumentům dostali. Dalším vylepšením aktualizace je vestavěný rekordér obrazovky. Všichni víme, že stará verze OS umožňuje pouze pořizovat screenshoty. Tato dodatečná funkce nyní poskytuje nový způsob, jak zachytit aktivitu na obrazovce, bez nutnosti použití dalších aplikací. Abyste se dozvěděli, jak nahrávat obrazovku v iOS 11, čtěte dále.
Jak používat nahrávání obrazovky iOS 11
Jak povolit nahrávání obrazovky v iOS 11
Než začnete nahrávat svůj iPhone/iPad, musíte povolit funkci nahrávání na zařízení.
- Nejprve na svém zařízení přejděte do nastavení.
- Dále přejděte do Ovládací centrum a sjeďte dolů, dokud neuvidíte Záznam obrazovky.
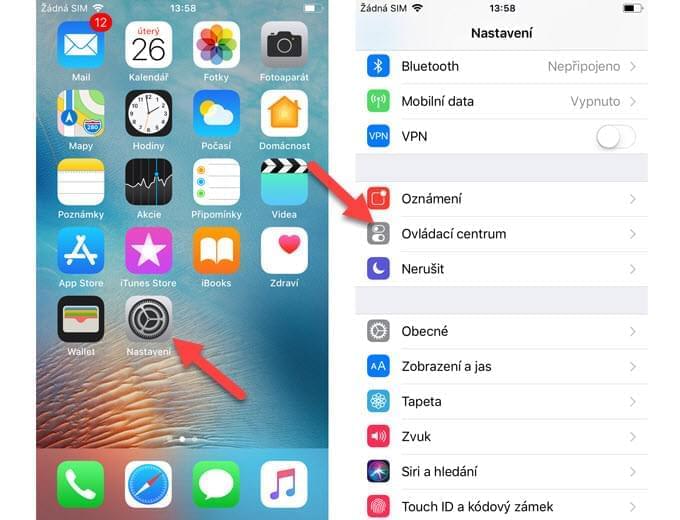
- Nyní klepněte na tlačítko zeleného “+” umístěné vedle Záznam obrazovky, abyste jej přidali do svého Ovládací centrum.
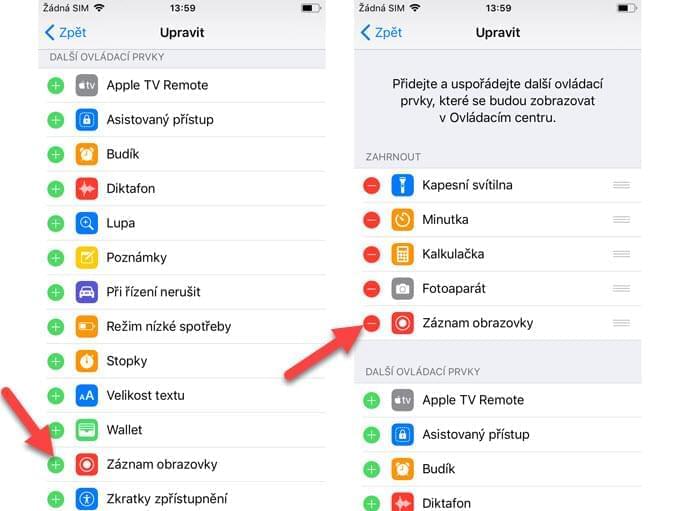
Jak začít zaznamenávat obrazovku na iOS 11
Jakmile povolíte nahrávání obrazovky, můžete začít zaznamenávat svou obrazovku.
- Otevřete Ovládací centrum tak, že přejedete odspodu nahoru po svém iPhonu/iPadu.
- Najděte ikonu Nahrávání a klepněte na ni.
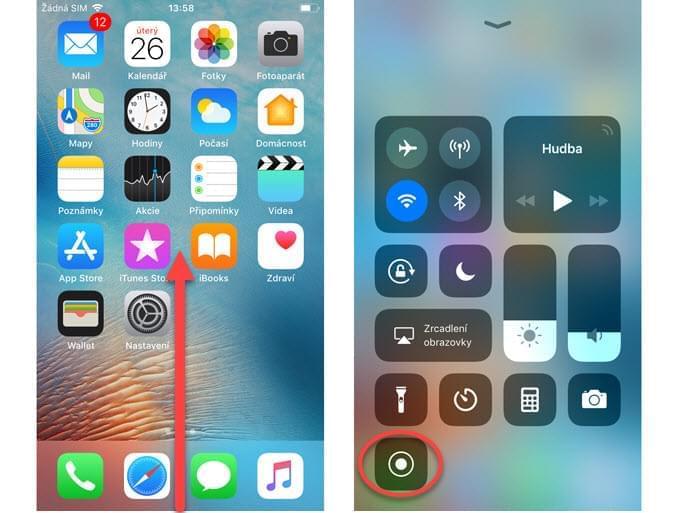
Jak nahrávat zvuk z mikrofonu
- Pokud chcete nahrávat zvuky vycházející z vašeho mikrofonu, dotkněte se a podržte ikonu nahrávání.
- Poté se objeví nové okno. Klepněte na ikonu “Zvuk z mikrofonu” a povolte na svém zařízení mikrofon. Nakonec klepněte na “Spustit nahrávání”, abyste nahrávat obrazovku iOS 11.
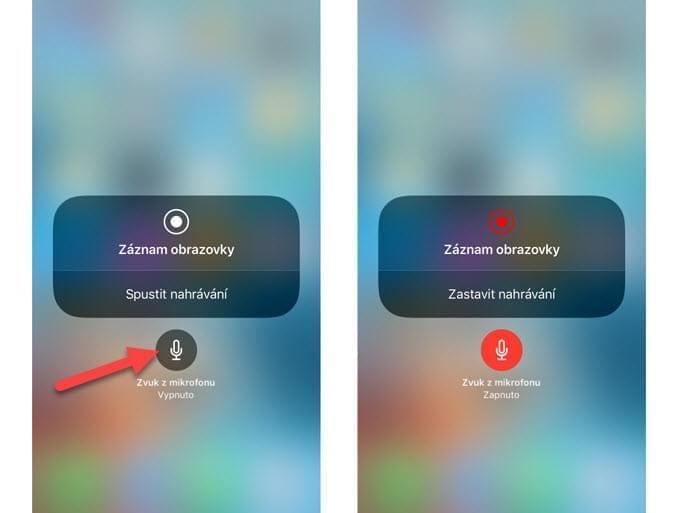
Jak zastavit nahrávání obrazovky
Existují dva způsoby, jak uložit vaši nahrávku do telefonu.
- Jedním způsobem je klepnutí na lištu status na horní straně vaší obrazovky. Jakmile se objeví vyskakovací okno, klepněte na “Zastavit”.
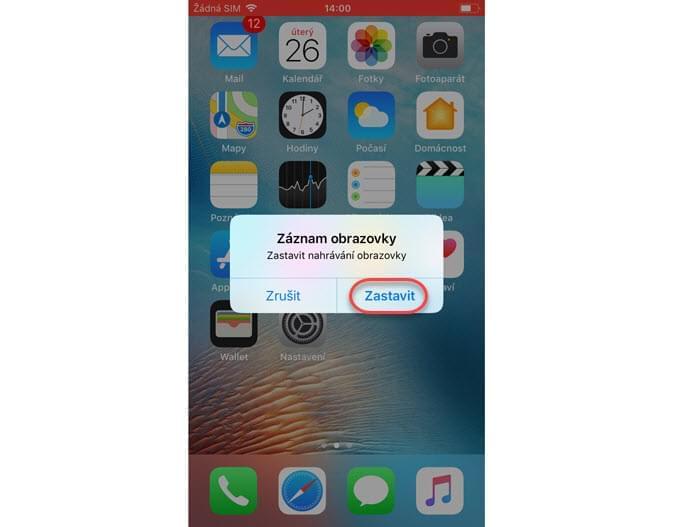
- Dalším způsobem je otevřít Ovládací centrum, dotknutí se a podržení ikony Nahrávání. Nyní klepněte na tlačítko “Zastavit Nahrávání”.
Jak upravit nahrané video
- Pokud chcete svůj soubor upravit, přejděte na svém zařízení do aplikace Fotky. Dále ji vyberte jako svou nahrávku.
- Klepněte na tlačítko “Upravit”, které se nachází na spodní straně vaší obrazovky.
- Pro sestříhání souborů klepněte a podržte kotvu na jedné ze stran a pohybujte s ní doleva nebo doprava. Zvýrazněná část značí, kolik zbývá poté, co jste soubor sestříhali.
- Jakmile dokončíte úpravu, klepněte na “Hotovo”.
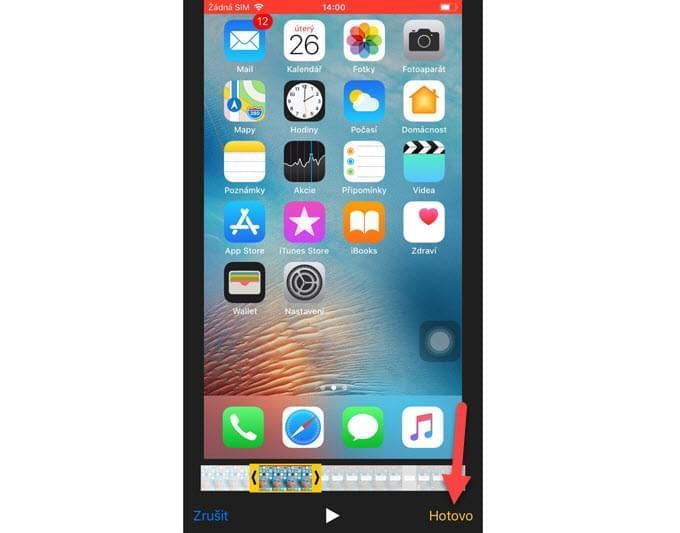
Alternativní nástroj – Rekordér iPhonu/iPadu od Apowersoft
Pro pokročilejší funkce se doporučuje použít profesionální aplikaci. Jedním z příkladů skvělé alternativy pro nahrávání obrazovky v iOS 11 je Rekordér iPhonu/iPadu od Apowersoft. Tato aplikace je navržena pro zrcadlení vašeho zařízení iOS do Windows a Macu a nahrávání aktivit na obrazovce. Má jednoduché a intuitivní rozhraní, díky kterému snadno najdete potřebná tlačítka. Abyset propojili své zařízení s počítačem, použijte pro oba stejnou síť.
Co se týče schopnosti snímání, Rekordér iPhonu/iPadu od Apowersoft nabízí různé výstupní formáty, jako je MP4, WMV, AVI, MOV, atd. Můžete si nastavit kvalitu videa jako vysokou, standardní, či nízkou jako 1080P nebo 720P. Navíc můžete zachytit audio najednou z mikrofonu a systémových zvuků, či jednotlivě.
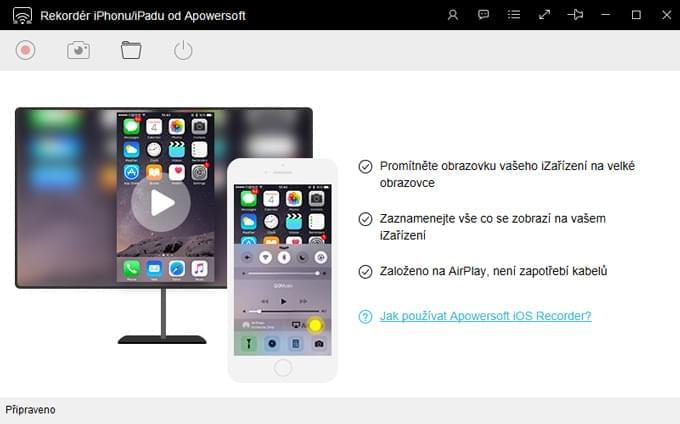
Tipy ohledně nahrávání obrazovky iOS
Kvůli omezení zařízení iOS, je velmi obtížné najít rekordér obrazovky, který skvěle funguje. V některých případech aplikace selže. Jaké jsou tedy aspekty, na které byste se měli podívat?
- Zajisté budete muset mít aplikaci, která je schopna vytvořit výstup vysoké kvality.
- Musíte se také podívat po aplikaci, která podporuje různé formáty videa (pro účely kompatibility) a nahrávání z různých zdrojů audia.
- Navíc se také podívejte, zda můžete své zařízení nahrávat v jakékoliv orientaci, ať už je to portrét, nebo krajina.
- Nejdůležitějším aspektem, který byste měli zvážit, je to, zda bude ovlivněn výkon vašeho zařízení a jeho úložiště.
Podívejme se na dva rekordéry zmíněné výše a prozkoumejme jejich rozdíly a podobnosti.
Srovnání dvou rekordérů
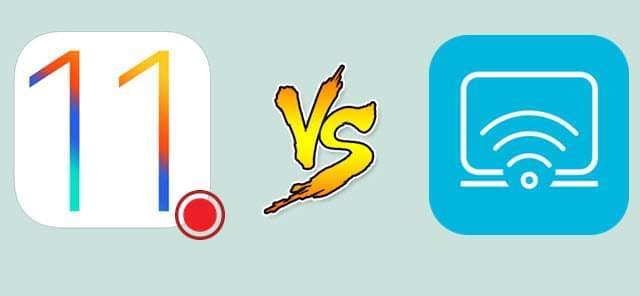
Funkce nahrávání obrazovky v iOS 11 a Rekordér iPhonu/iPadu od Apowersoft nabízí uživatelům iOS schopnost nahrávat jejich obrazovku. Co se podobnosti týče, oba vám zajistí nahrávání video v HD kvalitě. Navíc oba nahrávají audio ze zařízení i mikrofonu.
Co se rozdílů týče, je jich několik. Jedním je fakt, že vestavěný rekordér pro nahrávání obrazovky v iOS 11 nepodporuje jiné výstupní formáty. Protože je již vestavěný v systému, dlouhé nahrávání může způsobit přehřátí vašeho iPhonu/iPadu. Navíc, protože je váš soubor přímo uložen do telefonu, může zabírat místo ve vašem zařízení. Povoleno je nahrávání pouze na orientaci Portrét.
Rekordér iPhonu/iPadu od Apowersoft vám dává svobodu vybrat si formát pro váš soubor. Je take externí aplikací, proto má na zařízení menší vliv. Nahrané soubory jsou navíc ukládány v počítači. Podporuje také nahrávání v orientaci portrét i krajina.
Podle výše uvedených informací můžeme shrnout, že použití profesionálního nástroje je daleko výhodnější, než spoléhat na iOS 11.
Závěr
Nahrávání obrazovky na iOS 11 je bez pochyby skvělou pomocí pro mnoho lidí v různých situacích. Můžete jej použít, pokud chcete nahrát hru a sdílet ji na další stránky pro sdílení videa. Pokud také potřebujete požádat o asistenci při problému, na který můžete na svém zařízení narazit, můžete zachytit svou obrazovku a odeslat nahrávku odborníkovi. Jsou i další způsoby, proč na svém iPhonu/iPadu potřebujeme nahrávání. Ať už je důvod jakýkoliv, nezbytností je nalézt na použití jednoduchý, avšak výkonný nástroj.