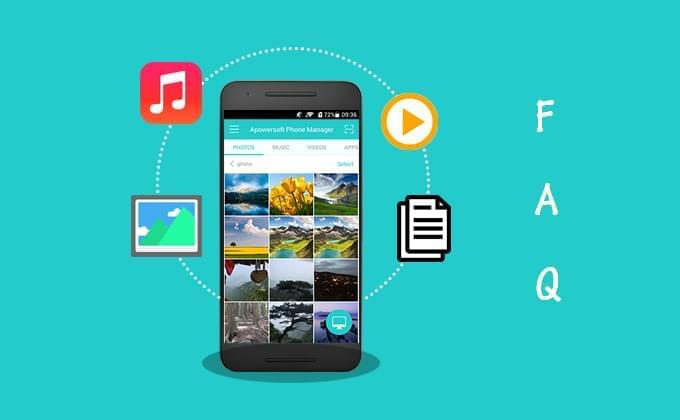
V nedávné době Apowersoft Ltd. vydal Správce Telefonu 3.0 pro telefony Android. Aplikace obsahuje nové funkce, které mohou uživatelům pomoci lépe spravovat své mobilní telefony. Abychom vám pomohli poznat funkce této Android aplikace, níže vám popíšeme detailní návod.
Jak používat Správce Telefonu od Apowersoft Android 3.0
1. Instalace
Jsou tři způsoby, jak můžete tuto aplikaci získat:
a
Klikněte na tlačítko pro stažení a instalaci.
b
Naskenujte níže uvedený QR kód, abyste ji obdrželi.
c
Pokud máte aplikaci 2.0 nebo starší, můžete si ji otevřít na svém telefonu a přímo ji aktualizovat na nejnovější verzi.
2. Rozhraní
Přidali jsme rozhraní, které je stručnější, než to předchozí.
Na hlavním rozhraní je šest karet: FOTKY, HUDBA, VIDEA, APLIKACE, SOUBORY a ÚLOŽIŠTĚ. Na každou část můžete klepnout a prohlédnout si položky. Tlačítko pro skenování je vpravo nahoře, můžete na něj klepnout pro naskenování QR kódu na desktopové aplikaci Správce Telefonu od Apowersoft pro propojení zařízení. Vpravo dole najdete ikonku odkazu. Poté, co na ni klepnete, se vám zobrazí další dvě ikony – PC a Globus. Ikona PC značí desktopovou aplikaci, a zobrazí vám tři způsoby připojení Androidu k PC skrze desktopový program Správce Telefonu od Apowersoft. Globus představuje způsob připojení telefonu k počítači přes web.
Pokud sjedete doprava, nebo kliknete na ikonu menu, uvidíte další rozhraní. Má Analyzátor prostoru, Horké aplikace, Zpětná vazba, Nápověda, O a Nastavení. Pokud klepnete na “Odejít”, můžete z této aplikace vystoupit.
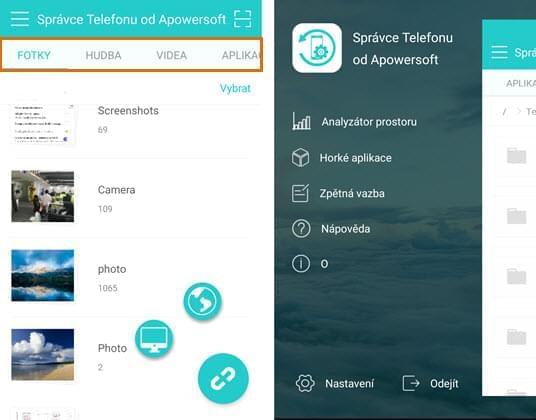
3. Připojení
Jak jsme zmínili výše, aplikace nabízí dva způsoby připojení a u každého si můžete vybrat ještě ze tří způsobů.
Ikona PC
Nejdříve musíte spustit software na počítači a poté připojit telefon k počítači jedním z následujících způsobů.
Způsob 1: Zapojte USB kabel, abyste propojili Android s počítačem. Může se objevit oznámení na obrazovce telefonu, klikněte na “OK” pro spuštění USB ladění. Pokud se výzva neobjeví a spojení se nezdaří, přejděte do “Nastavení” v aplikaci > “USB ladění” > “Ladění” a zapněte “USB ladění”.
Způsob 2: V prvním rozhraní desktopové aplikace je QR kód. Klepněte na “SKENOVAT” v aplikaci telefonu a naskenujte kód, abyste vytvořili připojení. Můžete také poklepat na tlačítko skenu v hlavním rozhraní telefonní aplikace pro naskenování.
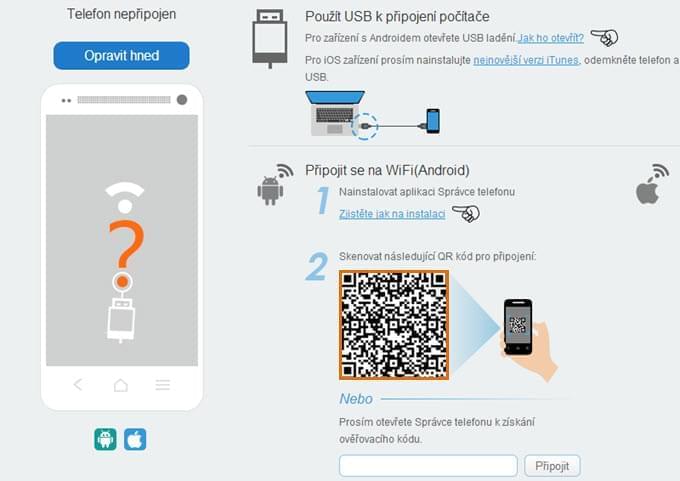
Způsob 3: V softwaru pod QR kódem je rámeček pro zadávání. Poté, co kliknete na ikonu PC na telefonu, uvidíte vespod ověřovací kód. Vepište kód do rámečku, abyste se mohli připojit.
![]()
Ikona Globu
Pokud je pro vás dočasně nevýhodné používat desktopový program, přejděte na ikonu globu v aplikaci a navštivte webovou stránku zobrazenou na vašem telefonu. Poté můžete klepnout na “SKENOVAT” pro naskenování QR kódu na webu, nebo vepsat kód, který se objeví na mobile. Můžete také do vyhledávače (Chrome, Firefox, Safari) zadat IP, pro připojení telefonu k PC.
![]()
Tipy:
- Počítač I telefon musí být připojeny ke stejnému Wi-Fi účtu.
- Klepněte na tlačítko odkazu pro odpojení zařízení.
4. Funkce
FOTKY
Fotky se zobrazují ve složkách, můžete každou skupinu otevřít a prohlédnout si obrázky. Klikněte na “Vybrat”, můžete vymazat určitý obrázek nebo hned několik najednou.
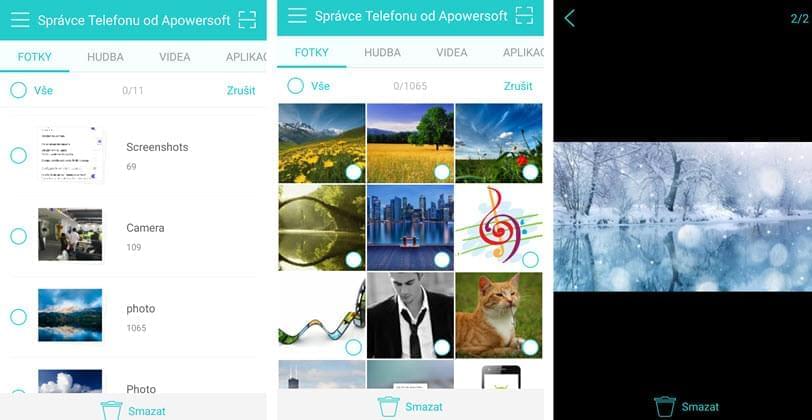
HUDBA
V této aplikaci si můžete užít I hudbu. Klepněte na skladbu, ta se přehraje a můžete si vychutnat skvělý zážitek z poslechu. Pokud se vám nějaká skladba nelíbí, můžete ji vybrat a vymazat.
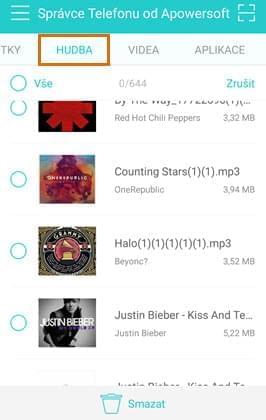
VIDEA
Klikněte na určité video pro jeho přehrání, a dvakrát klikněte pro opuštění. Položku je také možné vymazat.
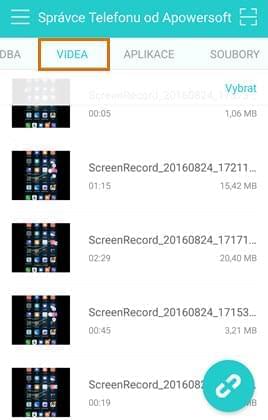
APLIKACE
Můžete odinstalovat nechtěné aplikace.
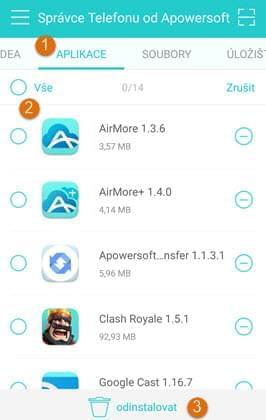
SOUBORY
Dokumenty jsou rozděleny podle typů, můžete je otevřít a podívat se na jejich obsah.
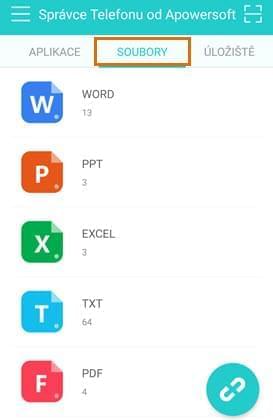
ÚLOŽIŠTĚ
Vypadá jako průzkumník složek, do kterého můžete vstoupit, abyste se podívali, co máte na svém Androidu uložené. Můžete jej použít ke správě vnitřního úložiště, stejně tak jako SD karty.
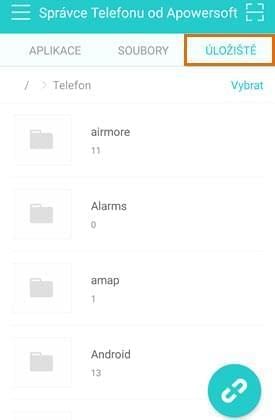
Analyzátor prostoru: Analyzér prostoru zobrazuje, kolik prostoru jste využili a kolik je k dispozici. Navíc také analyzuje, kolik prostoru zabírá jaká složka.
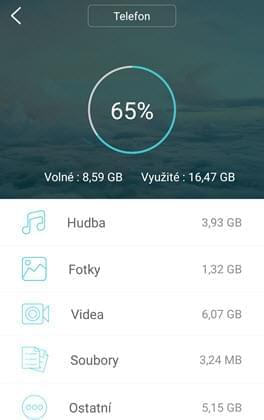
Horké aplikace: Uvádí seznam skvělých aplikací, které vám doporučujeme.
Zpětná vazba: Jak se vám líbí tato aplikace? Přejděte do sekce zpětné vazby a dejte nám vědět. Za vaši reakci budeme vděční.
Nápověda: Pokud mate s používáním této aplikace problém, můžete jít do sekce “Nápověda” a najít si podrobné návody. Pokud váš problém stale nelze vyřešit, přejděte do sekce “Zpětná vazba” a tam vám pomůžeme.
O: Zobrazuje současnou verzi aplikace. Zde je také místo, kde si můžete aplikaci aktualizovat. Nezapomeňte nás ohodnotit pěti body!
Screenshot: Musíme přiznat, že to není funkce aplikace. Ale jak jsme již zmínili, můžete se s aplikací bezdrátově spojit, takže není důvod, abyste pořizovali screenshot svého Androidu pomocí USB připojení. Screenshot si můžete uložit nejen na místní disk, ale také do počítače. Nicméně toto funguje pouze pro verze Android 5.0 a vyšší.
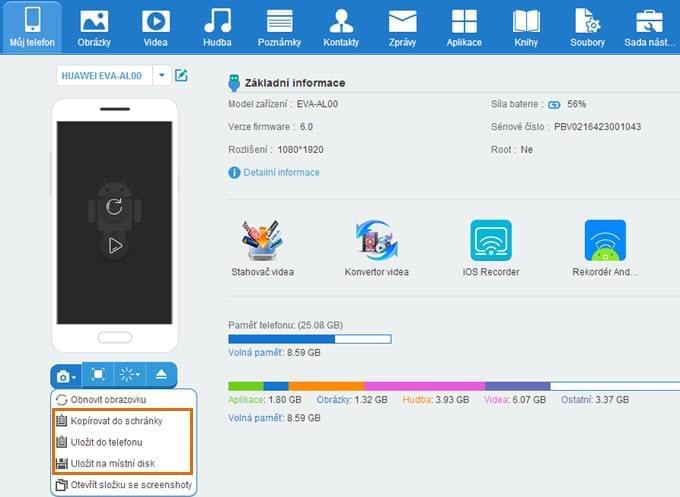
Nyní již znáte funkce Správce Telefonu od Apowersoft Android 3.0. Pokud narazíte na nějaké problém, můžete nám níže zanechat zprávu, nebo nás kontaktovat přímo.
Zanechte komentář