Snímky obrazovky jsou důležité pro vytváření návodů, herních videí, sérií snímků videa nebo třeba hlášení chyb. Sejmutí obrazovky na Windows může být jednoduše provedeno stisknutím klávesy „PrtScn“. Tato metoda je ale o něco složitější na Macu, protože musíte držet tři klávesy současně k pořízení snímku. K Vaší hrůze tento způsob občas selže a Vy tak musíte využít dodatečné programy, jsou-li potřeba úpravy. Zde s Vámi projdeme řešení, která Vám pomohou, když chcete pořídit screenshot na Macu.
I. Nejlepší řešení pro snímání obrazovky na Macu
Apowersoft Snímání Obrazovky pro Mac je jednoduchá ale výkonná pomůcka, která splní všechny Vaše požadavky na snímání obrazovky, vkládání poznámek, nahrávání na internet a sdílení obrázků online. Specificky může být použita k zachycení celé obrazovky, webových stránek, oken aplikací, rozbalovací nabídky, videí a dalších. Každopádně můžete nainstalovat tento program na Váš počítač a postupovat dle detailních instrukcí uvedených níže, abyste věděli, jak udělat print screen na Macu.
Konfigurace nastavení
Po spuštění aplikace uvidíte uvítací rozhraní. Než začnete snímat obrazovku Macu, můžete zvolit požadovanou výstupní složku na ukládání screenshotů, vybrat nejvhodnější klávesovou zkratku pro snímání obrazovky nebo nakonfigurovat další nezbytná nastavení. Abyste se k nastavení dostali, zvolte „Možnosti“ z rozbalovací nabídky a změňte původní nastavení podle Vašich potřeb.
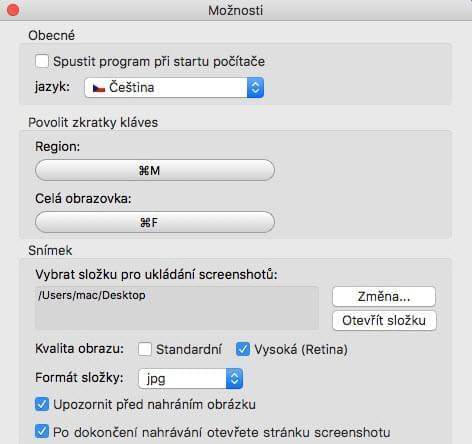
Pořiďte snímky obrazovky na Macu
Po dokončení nastavení můžete začít snímání obrazovky na Macu výběrem režimů snímání nebo stisknutím klávesových zkratek. V podstatě tento nástroj pro pořízení screenshotu na Macu má k dispozici dva režimy zachycení obrazovky – „Region“ a „Celá obrazovka“. Můžete si vybrat jeden z nich v závislosti na Vašich potřebách. Oba režimy mají vlastní klávesovou zkratku pro jejich rychlé vyvolání.
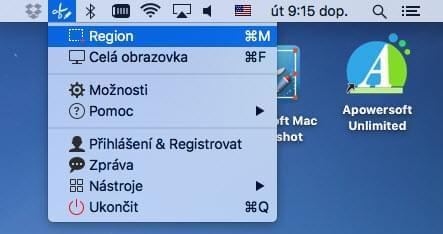
Celá obrazovka: Celá obrazovka počítače může být snadno zachycena jako obrazový soubor PNG, JPG, GIF a spousta dalších formátů výběrem režimu „Celá obrazovka“ nebo stisknutím klávesové zkratky „Command+F“.
Region: Tento režim je navržen pro zachycení snímku jakékoliv vybrané oblasti na obrazovce, aktivního okna nebo menu aplikace. Abyste mohli pořídit screenshot na Macu, vyberte tento režim z rozbalovací nabídky nebo stiskněte klávesy „Command+R“. Na obrazovce se objeví křížek. Následně musíte kliknout myší, táhnutím vybrat oblast k zachycení a nakonec tlačítko pustit. A při snímání okna aplikace bude vše ještě snazší. Stačí myší okno označit a stisknout levé tlačítko pro snímek.
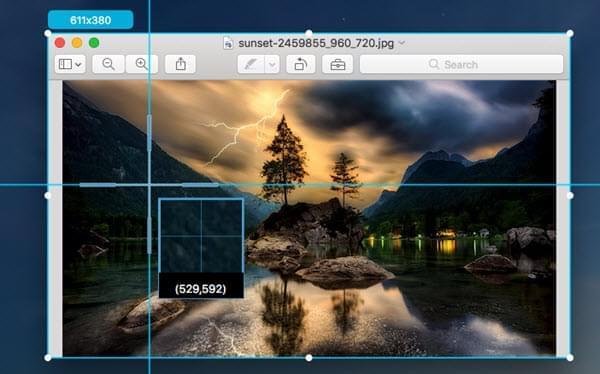
Vkládání poznámek
Po pořízení snímku oblasti se po stranách snímku objeví spousta možností pro úpravu. Když to bude potřeba, můžete přidat šipky, elipsy, obdélníky a texty do Vašeho screenshotu pro zvýraznění určitých oblastí nebo vložení poznámek.
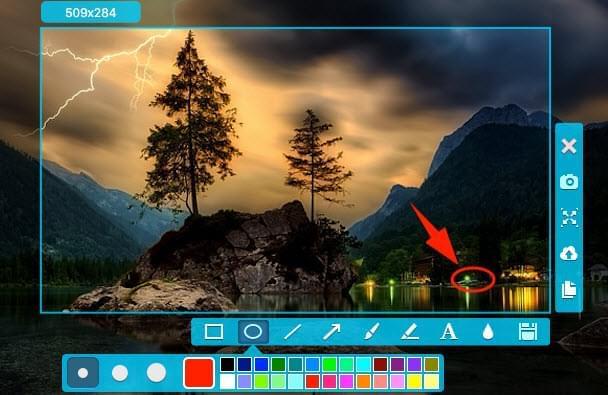
Nahrajte a sdílejte snímky obrazovky
Jednou ze skvělých vlastností tohoto nástroje Mac screenshot je, že vám umožní ukládat screenshoty v bezplatném prostoru cloudu, který poskytuje developer. Pro ochranu vašeho soukromí si k nahranému obrázku můžete nastavit heslo. Tímto způsobem si vaše screenshoty budou moci prohlédnout pouze osoby, které budou mít vaše povolení.
Pro uložení obrázků můžete kliknout na ikonu nahrání na vertikální liště a poté se objeví okno pro nahrání. Můžete vyplnit popis obrázku a vybrat, zda chcete, aby byl veřejný či nikoliv. Pokud nechcete, aby obrázek byl veřejný, můžete vypnout tlačítko “Veřejné” a nastavit k němu heslo.
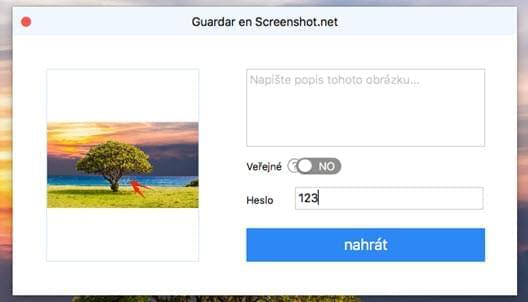
Jakmile je hotovo, klikněte na “Nahrát” pro pokračování. V pravém horním rohu vaší obrazovky se objeví lišta se stavem nahrávání.
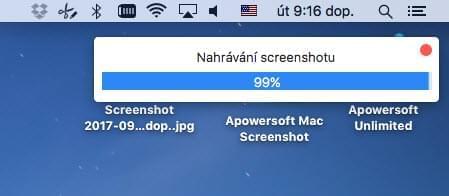
Po nahrání můžete zaškrtnout “Zjistit vice” a otevřít tak stránku se svým nahraným obrázkem. Pokud potřebujete obrázek sdílet, můžete zkopírovat jeho odkaz a odeslat jej.
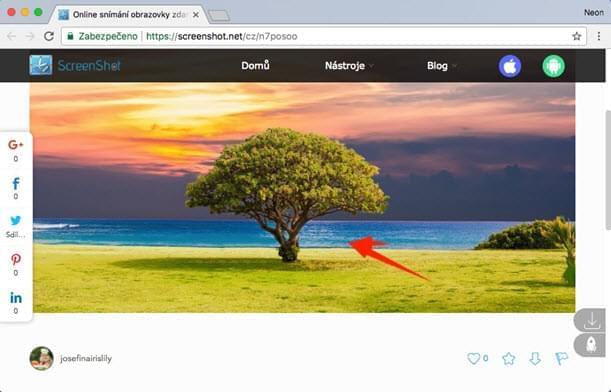
Celkově vzato je tedy Apowersoft Snímání Obrazovky pro Mac vysoce doporučený pro jeho jednoduchost a bohatou nabídku funkcí. Chcete-li se seznámit i s dalšími pomůckami pro snímání obrazovky na Macu, podívejte se na následující alternativy.
II. Alternativní nástroje pro snímání obrazovky
Grab for Mac – Tato pomůcka je zabudovaná přímo v Macu, a najdete ji ve složce „Applications“ > „Utilities“. S ní můžete pořídit snímek výběru, okna, celé obrazovky, rozbalovací nabídky a dalších během několika kliknutí myší. Po zachycení snímku se obrázek implicitně exportuje jako soubor TIFF do Vámi zvolené lokace.
TinyGrab – Podobně jako ostatní nástroje na snímání obrazovky je TinyGrab schopný zachycovat snímky všeho viditelného dění na Macu. Kromě této esenciální funkce má také nadstandardní funkci nahrávání. Po potvrzení uploadu dostanete URL obrázku pro sdílení. Avšak bezplatná verze povoluje pouze tři screenshoty denně.