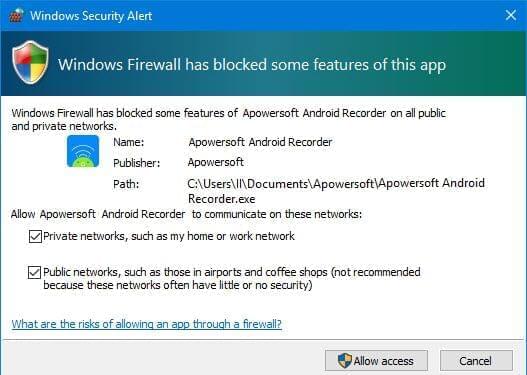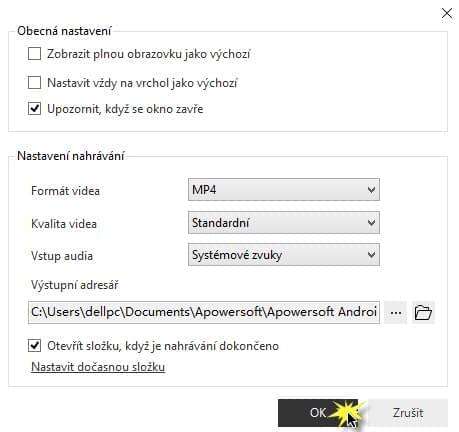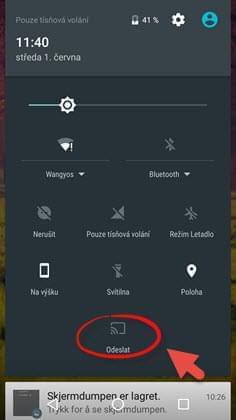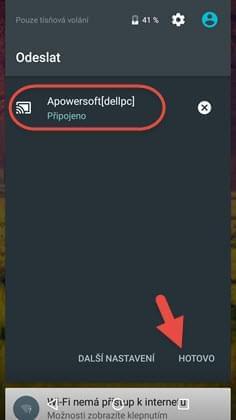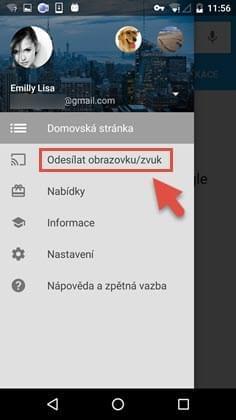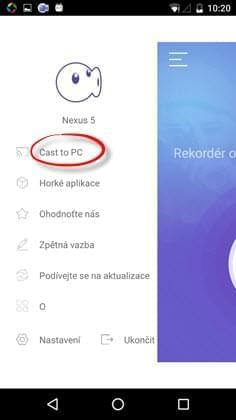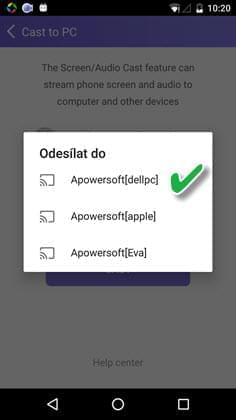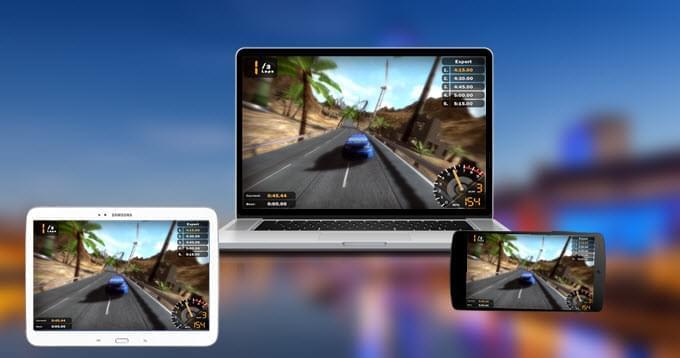
S rychlým rozvojem mobilní techniky, ze z Android telefonů stávají spíše počítače. Jsou používány mnoha uživateli a pro další účely. Nicméně omezená velikost Android telefonů kazí vizuální zážitek ze zábavy, obchodní prezentace, atd. Mnoho uživatelů také očekává možnost snímat aplikace, herní klipy stejně jako video hovory a další různé akce na obrazovce na telefonech se systémem Android. Nyní to vše lze provést snadno s Rekordér Androidu od Apowersoft.
Příprava
Předtím, než použijete tuto aplikaci, se prosím ujistěte, že máte připraveny následující položky.
- Android 5.0 nebo novější verze (doporučujeme používat 5GHz WiFi)
- Počítač s připojením k internetu (Windows nebo Mac)
- Rekordér Androidu od Apowersoft
Detailní kroky k použitíRekordér Androidu od Apowersoft
A. Připojte své Android zařízení k počítači
B. Nahrávejte/udělejte screenshot obrazovky svého Androidu
A. Jak připojit Android k počítači
Před připojením je nutné nastavit svůj Android telefon/tablet a počítač v rámci stejné sítě (což je ve stejném segmentu sítě). Vzhledem k tomu, že se Android zařízení liší jedno od druhého, je spojení také jiné. V podstatě existují tři způsoby, jak připojit Android k PC.
Použijte Chromecast pro připojení
Pokud je váš Android telefon vybaven Google Chromecastem, můžete následovat níže uvedené kroky pro připojení Androidu k počítači.
- Spusťte Rekordér Androidu od Apowersoft v počítači. V tomto okamžiku vyskočí na obrazovce okno „Výstraha zabezpečení systému Windows“. Chcete-li úspěšně provést připojení, zkontrolujte dvě položky níže uvedených políček a klikněte na tlačítko „Povolit přístup“ pro pokračování.
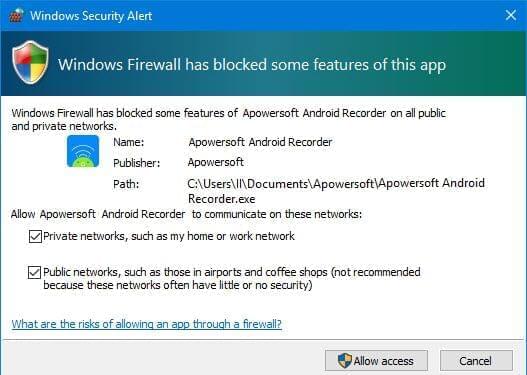
- (Volitelné) Rozbalte menu nastavení a vyberte “Možnosti”, poté nastavte obecné nastavení a nastavení nahrávání, jako je formát, výstupní adresář atd.
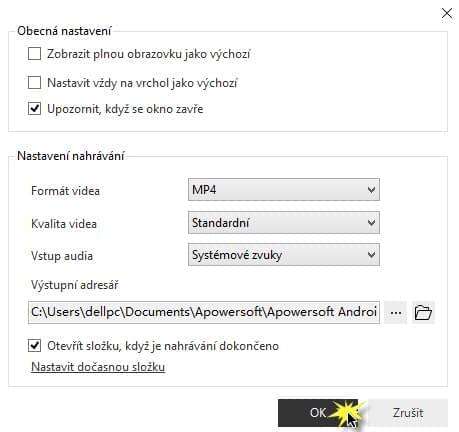
- Sjeďte dolů po displeji telefonu a otevřete kontextovou nabídku a klepněte na „Odeslat“.
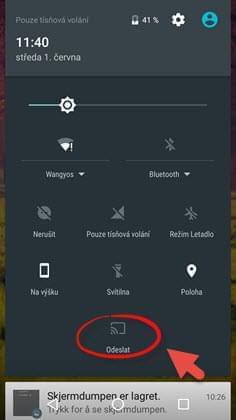
- Poté uvidíte ikonu se jménem počítače, stačí na ni kliknout a počkat několik sekund. Když je připojení úspěšné, můžete potom klepnout na „HOTOVO“.
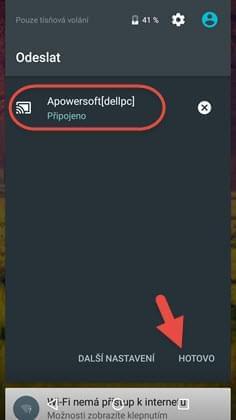
- Poté, co jsou výše uvedené kroky hotové, můžete si prohlédnout Android obrazovku na počítači.
Tipy: Promítanou obrazovku lze otáčet svisle nebo vodorovně pro lepší vizuální zážitek při hraní her nebo sledování filmů.
Pokud v kontextovém menu není ikona “Odeslat”, můžete se podívat na následující dva způsoby a vytvořit připojení.
Stáhněte si Google Home pro Připojení
Uživatelé si mohou stáhnout aplikaci Google Home v Google Play Store, aby mohli úspěšně připojit zařízení Android k počítači.
- Ujistěte se, že vaše zařízení Android a počítač jsou na stejné síti, spusťte Rekordér Androidu od Apowersoft a konfigurujte základní nastavení.
- Přejděte do Google Play Store na svém Android telefonu nebo tabletu, najděte a nainstalujte si Google Home.
- Spusťte tuto aplikaci, poté klikněte na “Souhlasím” s podmínkami užívání.
- Klepněte na ikonu v hlavním rozhraní vlevo nahoře a zvolte “Odesílat obrazovku/zvuk”.
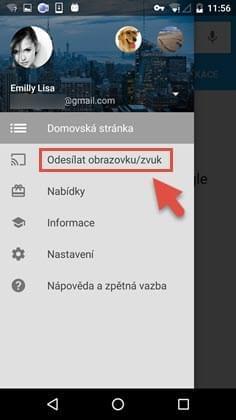
- Klepněte na ikonu s názvem svého počítače. Poté se budou aktivity z obrazovky mobilního telefonu spolu se zvukem promítat do počítače.

Použijte k připojení nástroj třetí strany
Kromě použití Chromecastu pro připojení můžete pro připojení také stahovat a využít aplikaci Rekordér Obrazovky od Apowersoft.
Použitím této aplikace můžete nejen promítat Android do počítače, ale take nahrávat přímo v Androidu, dělat screenshoty a jiné triky. Mějte nicméně na paměti, že nepodporuje streamování audia, na počítači mohou být zobrazeny pouze aktivity z obrazovky. Podívejte se na následující kroky a naučte se, jak vytvořit připojení.
- Nejprve nastavte svůj Android telefon/tablet ve stejné síti. Pokud jde o kroky, jak spustit Rekordér Androidu od Apowersoft a nakonfigurovat některá základní nastavení, můžete následovat první dva kroky, které jsou zmíněné v prvním způsobu připojení.
- Stáhněte a nainstalujte aplikaci Rekordér Obrazovky od Apowersoft v Google Play Store a nainstalujte ji na své Android zařízení.
- Spusťte aplikaci Android na svém zařízení, poklepejte na levou ikonu na startovním rozhraní a vyberte “Promítnout do PC”.
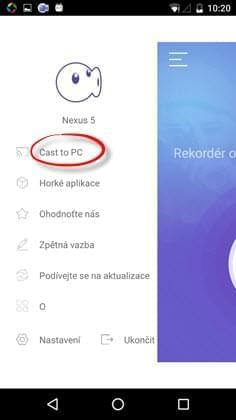
- Poté můžete klepnout na „Promítat“ pro spuštění spojení, pak se na obrazovce objeví vyskakovací okno, které vám připomene, že tato aplikace začne zachycovat cokoliv, co se zobrazí na telefonu. Stačí zaškrtnout „Tuto zprávu přště nezobrazovat“ a stisknout „SPUSTIT “ pro pokračování.
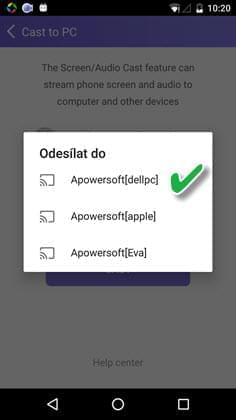
- Nyní můžete streamovat veškeré aktivity z displeje spolu se zvukem do svého počítače.
Tipy: Protože tento způsob připojení podporuje pouze promítání obrazovky, mohou uživatelé, kteří potřebují nahrávat obrazovku s audiem použít aplikaci Rekordér Obrazovky od Apowersoft pro přímé nahrávání obrazovky Android zařízení.
B. Jak nahrát Android obrazovku/udělat screenshot
Poté, co jste úspěšně propojili své zařízení Android s Windows /Mac, pak můžete poklepat na červené tlačítko nahrávání na levém horním rohu projekční plochy. Výsledkem je, že můžete všechny činnosti obrazovky, včetně her, video chatu, filmů a dalších, zachytit v reálném čase. Kdykoliv chcete ukončit nahrávání, jednoduše stiskněte tlačítko STOP a nahrávání lze uložit do výstupního adresáře, který jste nastavili.
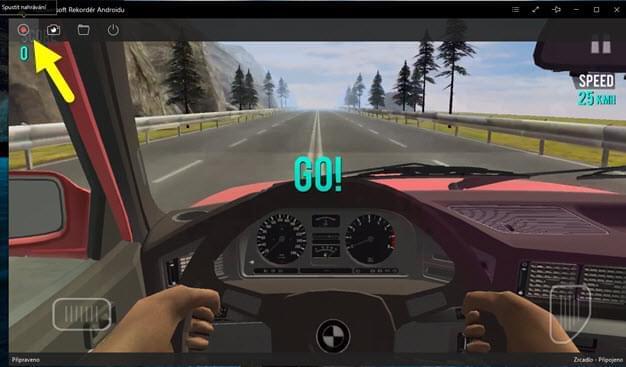
Kromě nahrávání Android obrazovky se zvukem, můžete také využít Rekordér Androidu od Apowersoft k vytváření screenshotů displeje telefonu. Stačí kliknout na ikonu podobné fotoaparátu a snímek lze uložit do složky výstupu přímo jako soubor PNG.
C. Jak se odpojit
Když chcete přestat promítat, jednoduše klikněte na tlačítko podobné napájení na vrcholu.
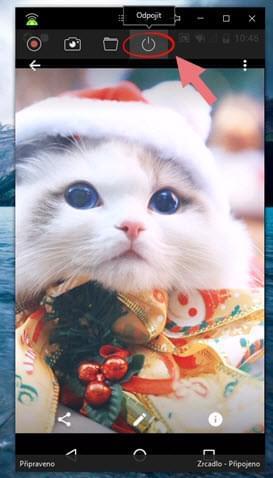
D. Nápověda a podpora
Pokud se vám nepodaří při používání tohoto rekordéru připojit své Android telefony / tablety k počítači, můžete odkazovat na řešení uvedená v tomto příspěvku. Kromě toho můžete také rozbalit menu nastavení a kliknout na „Podpora“. Poté vyskočí okno zpětné vazby, stačí si přečíst „Odeslat soubor protokolu“, vyplnit svůj e-mail a vypsat některé podrobnosti o problémech, se kterými jste se setkali a pak kliknout na „Odeslat“.
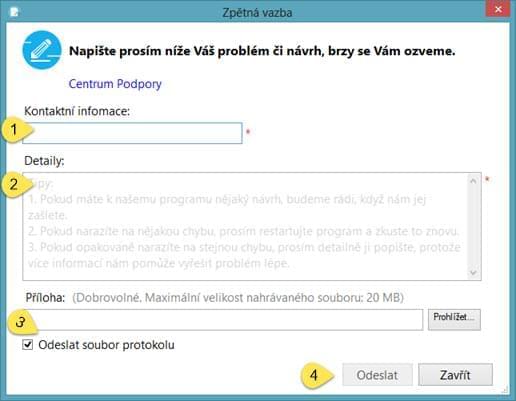
Výše jsou uvedeny všechny kroky, o tom, jak používat Rekordér Androidu od Apowersoft pro zobrazení Androidu v počítači, nahrávání obrazovky a vytváření screenshotů. Jednoduše postupujte podle následujících kroků a můžete úspěšně zobrazit Android obrazovku na počítači pro lepší vizuální zážitek a výrobu vysoce kvalitních nahrávek.