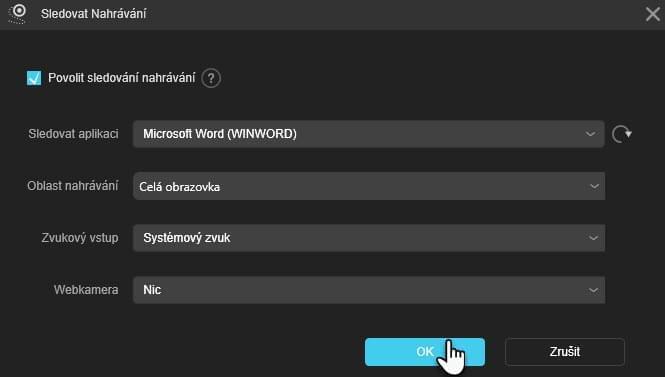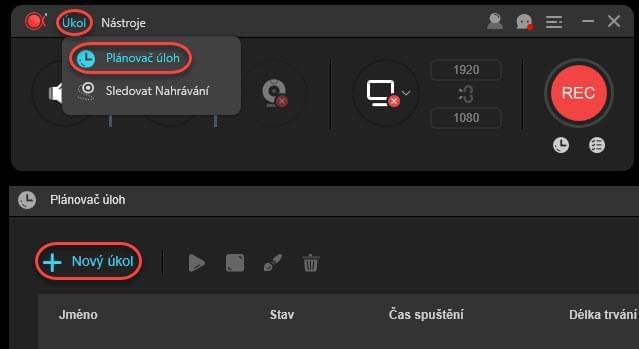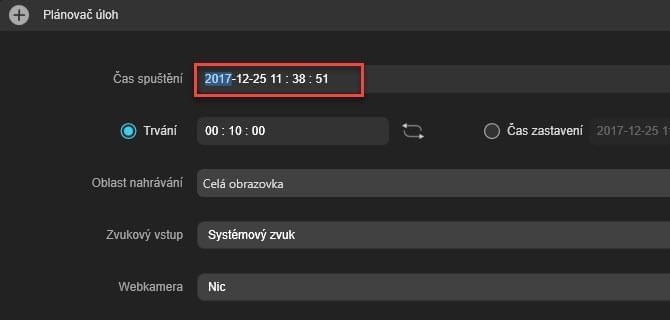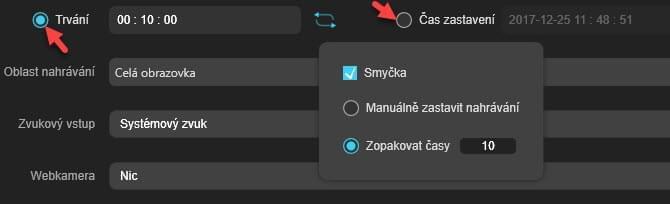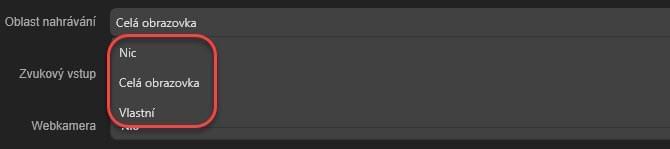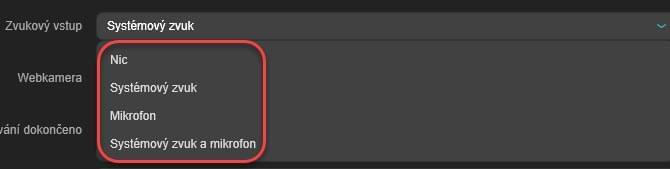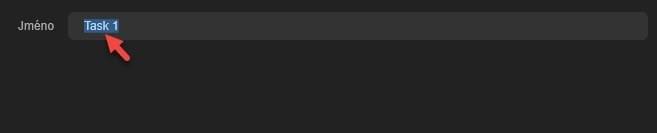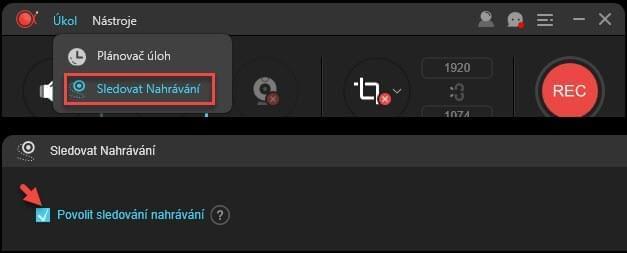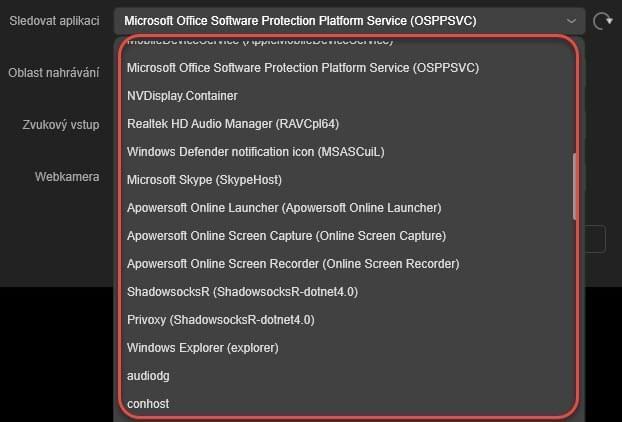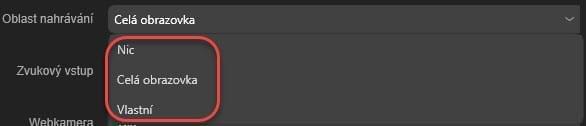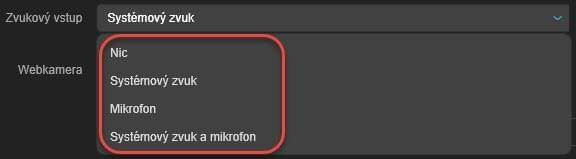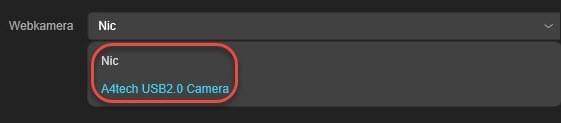ApowerREC je velmi intuitivní a robustní nástroj pro nahrávání obrazovky, který umožňuje zaznamenávat všechny aktivity zobrazované na vašem počítači v kvalitě HD. Nabízí několik režimů záznamu, včetně celé obrazovky, vlastní oblasti, pevné oblasti a oblasti kolem myši. Můžete jej použít k záznamu videa spolu se zvukem, anotovat video v reálném čase, nahrávat video z webové kamery a tak dále.
Navíc vám může pomoci provést záznam úloh naplánováním úlohy nebo sledováním aplikace. Chcete-li rychle informovat o funkcích úkolů, ukážeme vám zde často kladené dotazy týkající se záznamu úloh ApowerREC.
Průvodce vytvořením úkolu pomocí ApowerREC
Jak používat Plánovač úloh
V případě, že nemáte čas zůstat před počítačem, abyste mohli navštívit on-line meeting, sledovat živé vysílání videa, připojit se k živému video chatu atd., můžete použít funkci Plánovače úloh pro automatické nahrávání videí.
Konkrétní kroky při plánování úlohy:
- Klikněte na „Úkol“ > „Plánovač úloh“ > „+ Nový úkol“.
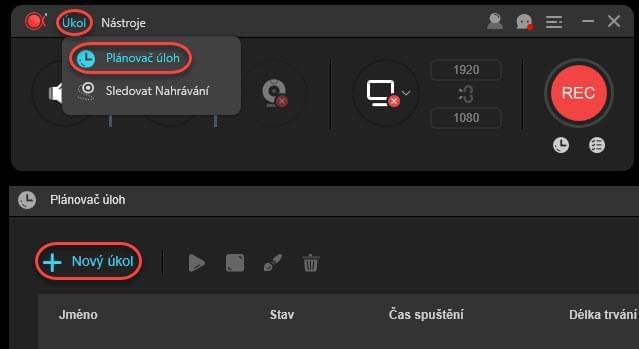
- Čas spuštění: Nastavte počáteční čas kliknutím levým tlačítkem myši na čísla ve sledu rok-měsíc-den-hodina: minuta: vteřina a poté je přímo upravte zadáním nových čísel nebo posouváním kolečka myši dopředu / dozadu. Pokud potřebujete opakovat záznam, klikněte na ikonu „Opakovat“ a zaškrtněte „Opakovat“. Klikněte levým tlačítkem myši na „Pondělí, Úterý, Středa, Čtvrtek, Pátek, Sobota nebo Neděle“ pro výběr jednoho dne nebo jakýchkoli dnů, klepnutím na tlačítko „√“ výběr zrušíte.
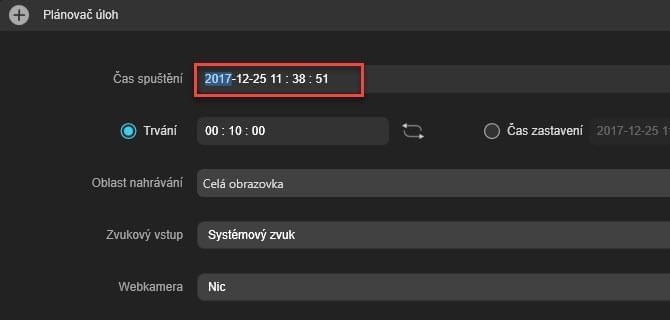
- Trvání/Čas zastavení: Můžete si vybrat buď dobu trvání nebo čas zastavení pro ukončení svého úkolu. Nastavte dobu trvání zadáním čísla hodiny: minuty: vteřiny. Klikněte na „Smyčka“ a zkontrolujte volbu „Smyčka“, poté zvolte „Manuálně zastavit nahrávání“ nebo zadejte opakované časy, např. 5, 10 apod. Dále postupujte podle metody nastavení času startu a nastavte čas zastavení.
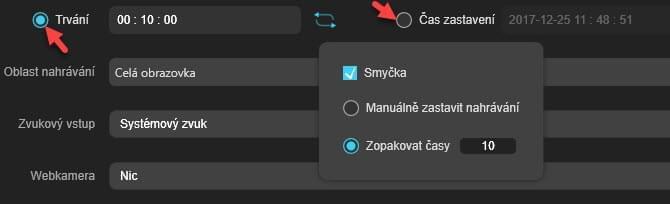
- Oblast nahrávání: Klepněte na rozbalovací menu a vyberte oblast nahrávání jako celá obrazovka, vlastní nebo nic. Jakmile vyberete možnost „Vlastní“, ihned uvidíte modrý kříž. Přetáhněte kříž pro nastavení oblasti nahrávání. Klikněte na červené „x“ na panelu nástrojů, pokud jej potřebujete resetovat.
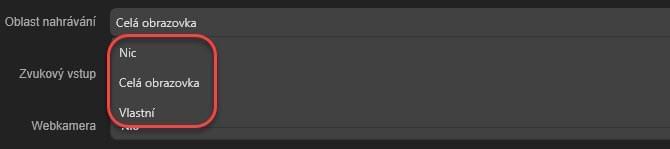
- Zvukový vstup: vyberte vstup zvuku jako Nic, Systémový zvuk, Mikrofon nebo Systémový zvuk a mikrofon.
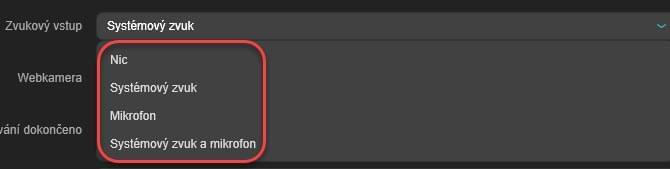
- Webkamera: Pokud potřebujete nahrávat z webové kamery, nezapomeňte ji před spuštěním aplikace ApowerREC zapnout. Vyberte webovou kameru, kterou chcete nahrávat.

- Nahrávání dokončeno: Po nahrávání můžete vybrat buď zavřít nebo nedělat nic.

- Jméno: Dejte novému úkolu jmeéno nebo mu ponechte výchozí.
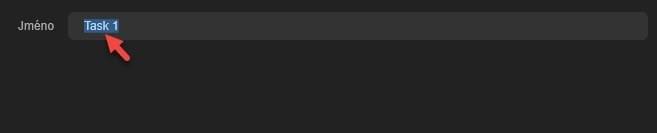
- Až budou všechna nastavení hotová, klikněte na „OK“.
Nyní jste úspěšně vytvořili naplánovanou úlohu. ApowerREC provede úkol tak, jak jste jej naplánovali. Úloha se objeví v hlavním rozhraní Plánovač úloh. Předtím, než se úloha spustí, můžete povolený úkol vymazat/zastavit/upravit.
Tipy: Ujistěte se prosím, že jste před naplánovaným časem spustili jak svůj počítač, tak ApowerREC. Program jinak naplánovanou úlohu nemá možnost provést.
Jak provést Sledování Nahrávání
Pokud potřebujete sledovat, jak aplikace běží na vašem počítači, můžete v ApowerREC použít funkci Sledování nahrávání. Bude velmi užitečná, pokud potřebujete vytvořit instrukce aplikací, nahlásit problém s aplikací, udělat prezentaci přes aplikaci, atd. Bez manuálního zastavení nahrávání má ApowerREC tu schopnost úlohu chytře automaticky ukončit, jakmile z aplikace sledování odejdete.
Postup vytvoření úlohy sledování nahrávání:
- Otevřete aplikaci, kterou potřebujete nahrát. Klikněte na „Úkol“ > „Sledovat Nahrávání“. Zaškrtněte „Povolit sledování nahrávání“.
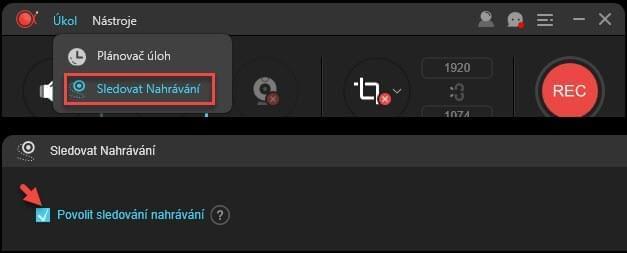
- Sledovat aplikaci: Vyberte aplikaci, kterou potřebujete sledovat v rozbalovacím menu pod „Sledovat aplikaci“. Aplikace se v rozbalovacím menu objeví pouze tehdy, pokud jste je již v počítači otevřeli. Klikněte na „Obnovit“, pokud jste spuštěnou aplikaci na seznamu nenašli.
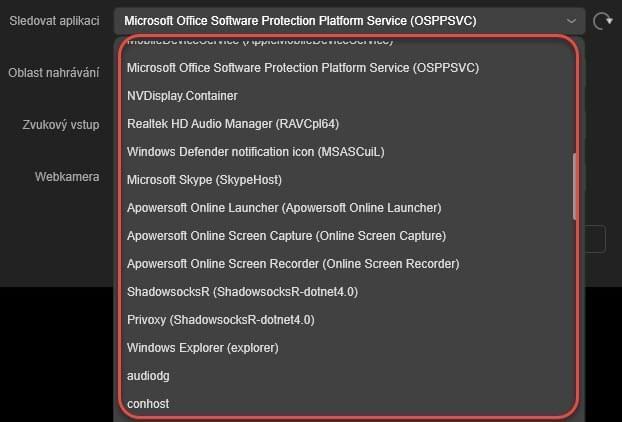
- Oblast nahrávání: Nastavte oblast záznamu jako celou obrazovku nebo přizpůsobte oblast přetažením modrého kříže na aplikaci, kterou potřebujete sledovat. Pokud hodláte nahrávat pouze zvuk, vyberte oblast záznamu jako žádnou.
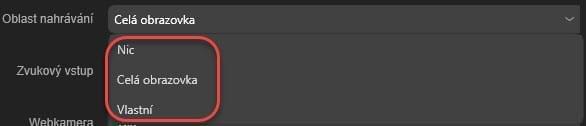
- Zvukový vstup: Vyberte zdroj zvuku jako Nic, Systémový zvuk, Mikrofon, Systémový zvuk a mikrofon.
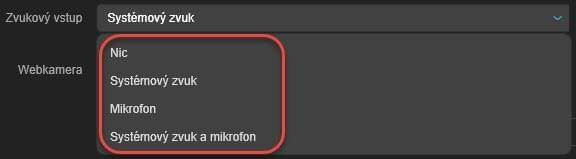
- Webkamera: Pokud potřebujete nahrávat z webové kamery, vyberte webovou kameru, kterou jste připojili k počítači. Pokud ji připojit nemusíte, nemusíte si vybírat.
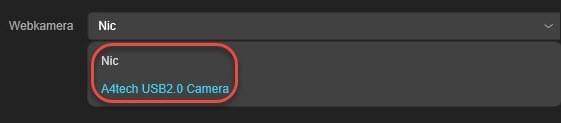
- ApowerREC začne sledovat nahrávání aplikace, jakmile klepnete na tlačítko „OK“. Po ukončení aplikace se úloha nahrávání automaticky zastaví. Pro ukončení nahrávání můžete také kliknout na červené tlačítko „Zastavit“.